iPhone 與 iPad 中的「照片」有些不同,分別說明如下:
iPhone (以iPhone 4為例):
- 照片程式內之下方左邊有<相簿>、右邊有<位置>分頁按鍵。
- 當選按「照片」Photos,會自動進入<相簿>分頁。頁中間是各相簿包括:
1) 預設的「相機膠卷」-
所有經裝置的「相機」所拍攝,或其他程式所拍攝的照片,都會儲存於這裡。
2) 照片串流 -
若已在<設定> ->中開啟了照片串流者,並在<設定> -> <照片> 中開啟「照片串流 」者,所拍的照片,在WiFi的環境下,會自動下載副本於此,最多限額1,000張照片,而且不會計算在5G 的免費限額中。若在<設定> -> <照片> 中關閉「照片串流 」者,所有原先在「照片串流」的照片會被刪除。
3) 其他用戶自訂相簿 -
- 右上角有<編輯> 按鈕,按下可作以下編輯工作:
1) 新增自訂相簿,按左方<新增> 輸入自訂相簿名稱,然後按儲存便成功加入新的自訂相簿,最後按<完成>可回到相簿分頁。
2)可按右方圖符拉上拉落, 以調動自訂相簿的位置。
3) 也可按左方紅色圖符選擇<刪除>自訂相簿。
4) 最後,按右方<完成> 按鈕回到<相簿>分頁。
- 若選按下方右邊的<位置>,便會顯示地圖和一些紅色大頭針,代表曾拍攝相片的位置。
1) 按紅色針頭便會顯示該位置有多少張照片,然後按右方藍色圖符便會進入「選取照片」頁。
2) 按個別縮圖可打開相片,為該照片作編輯或分享,也可打開幻燈片秀選項頁作<過場效果>和<播放音樂>的選擇。也可按右上方的輸出圖符選取照片作<分享>、<拷貝>或<加入>
3)按上右方<位置> 可回到「位置」頁後,可隨詩按下左方<相簿>進入「相簿」,或按鍵退出「照片」。
- 編輯照片- 在任何相簿中打開一張照片,都可以按右上方的<編輯>為照片作以下的修改:
1) 裁切照片- 按下最右方圖符進入裁切照片頁,用手指拖拉九方格(可調整照片水平)裁剪至合適,或按下方的<裁切選項> 選擇心水尺寸,最後按上方黃色的<裁切>鍵便會顯示裁切後的新照片,若接受便可按右上方<儲存>鍵作儲存。
2) 移除紅眼現象 - 若用閃光燈拍照引致的紅眼現象,按下右二圖符啟動移除紅眼現象,點一下便可移除紅眼現像,若成功移除,可按上右方<儲存>鍵作儲存。若系統找不到紅眼,便會顯示「找不到可修正的紅眼現象」字句。
3) 自動增強 - 若欲增強所拍照片的顏色和對比,可按下方左二圖符作自動增強,若滿意可按上右方<儲存>鍵作儲存。
4) 旋轉方向 - 按下左方圖符可旋轉錯方向的照片至正確, 按上右方<儲存>鍵作儲存。
5) 注意:若編輯原在「相機膠卷」或其他自訂相簿中的照片,修改後的照片會自動取代原有照片,儲存於該相簿中。但若編輯在「照片串流」相簿中的照片,修改後的照片須另儲存於「相機膠卷」中,不會取代原有在「照片串流」相簿的照片。
- 新增自訂相簿(下例以「家庭」命名之相簿)後,可依以下程序加入照片或視訊:
1) 在「相簿」頁中,按自訂相簿「家庭」右方之箭咀進入「家庭」相簿頁。
2) 在「家庭」頁內,按上右方圖符進入「選取項目」頁,再按下方<新增>鍵進入「相簿」頁。

3) 選擇「相機膠卷」打開這相簿,剔選與「家庭」相關的照片(例如選取了六張照片),然後按上右方的<完成>鍵,便可將這六張照片照片加入「家庭」相簿中。若從「照片串流」相簿中剔選照片,除了將所選照片加入「家庭」相簿中,也會自動於「相機膠卷」相簿中加入副本。
- 按「照片」進入<照片>相簿 (等於iPhone 的「相機膠卷」相簿),在相簿中,可見到相簿中照片的縮圖。按上方右二<幻燈片秀>鍵可選擇過場效果及背景音樂,按<開始播放幻燈片秀>,便可播放幻燈片展示。
- 按最右上方的圖符,便可進入「選取照片」頁,剔選照片後可選擇左上方的<刪除>或<拷貝>鍵去刪掉或拷貝所剔選照片。 或按<共享>鍵以電子郵件、Tweet、透過訊息傳送予其他人,或列印。
|
- 選按了一張照片縮圖會進入該照片的頁中,上方中間是照片編號,按上右角的垃圾桶圖符可刪除這照片,下面有該相簿所有微縮圖的快速索引,點選某張微縮圖可立即進入該照片中,十分方便。
- 按上右方的<編輯>鍵可進入「編輯照片」頁,下方有<裁切>、<紅眼現象>、<增強>和<旋轉> 鍵,分別作四項編輯工作。可參考上述 iPhone 同名功能,在此不重覆解說了。
注意:像iPhone的「照片」一樣,若編輯原在「照片」(相機膠卷)或其他自訂相簿中的照片,修改後的照片會自動取代原有照片,儲存於該相簿中。但若編輯在「照片串流」相簿中的照片,修改後的照片須另儲存於「相機膠卷」中,不會取代原有在「照片串流」相簿的照片。
- 按上方右二圖符會打開下拉式選單,以擇<透過電子郵件傳送照片>、<透過訊息傳送>、<指定給聯絡資訊>、<作為桌面背景>、
、<列印>或<拷貝照片>
- 照片串流 -
若已在<設定> ->中開啟了「照片串流」、並在<設定> -> <照片> 中開啟「照片串流 」者,由同一Apple ID裝置(iPhone及iPad 2)所拍的照片,在WiFi的環境下,會自動下載副本於此,最多限額1,000張照片,而且iCloud不會計算在5G 的免費限額中。若在<設定> -> <照片> 中關閉「照片串流 」者,所有原在「照片串流」的照片會被刪除。
在「照片 」頁,可選取「照片串流」相簿,內有所有串流照片的縮圖。
- 在進入「照片」頁後,選按<相簿>,便會顯示「相機膠卷」(即「照片」),和其他自訂相簿。按上右方的<編輯>鍵,便可像上述iPhone 一般,新增自訂名稱的相簿,然後剔選相關照片加入該相簿中。若從「照片串流」中剔選照片,除了將所選照片加入自訂相簿中,也會自動於「相機膠卷」相簿中加入副本。
此外,也可在此刪除自訂的相簿。
- 在進入「照片」頁後,選按<位置>,便會顯示地圖和一些紅色大頭針,代表曾拍攝相片的位置。按紅色針頭便會顯示該位置照片的縮圖,按縮圖便會進入該些照片頁,其後程序可參考上述 iPhone 同名功能,在此不重覆解說了。
延伸閱讀:
iOS 5 應用分享 (三) 相機 Camera 敎學篇
iOS 5 應用分享 (二) Spotlight 搜尋 敎學篇
iOS 5 應用分享 (一) 軟件升級
Apple iPhone/iPad/iPodTouch 如何升級至iOS 5 - 教學篇
歡迎支持這網誌文章的朋友加入為「追蹤者」,以示支持。














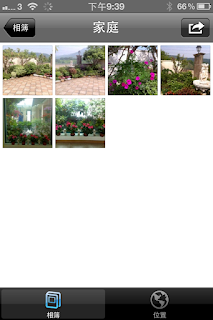






















沒有留言:
張貼留言