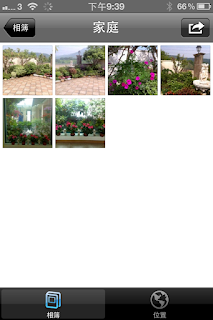上星期三上午,從iPhone中的RSS看到Mactivity 的網誌,得知其有少量第二代 Apple TV 賣,於是在下午打完乒乓球,與波友們飲過下午茶後,到旺角Mactivity 店買了一部給自己作為聖誕禮物,也為身為資深蘋果教徒的我添多一項蘋果裝置。
上星期三上午,從iPhone中的RSS看到Mactivity 的網誌,得知其有少量第二代 Apple TV 賣,於是在下午打完乒乓球,與波友們飲過下午茶後,到旺角Mactivity 店買了一部給自己作為聖誕禮物,也為身為資深蘋果教徒的我添多一項蘋果裝置。 Apple TV (第二代) 並不像近日在一些AV產品店出售的Android TV,是內建Android OS及Apps 的 19" - 42" 電視機。它是一部 體積只是99 mm X 99 mm X 23mm,僅重0.6磅的黑色小盒子,機身只得一個HDMI 、迷你USB、光纖、乙太網路及電源接口,連開關制也沒有,隨機只有一條電源線及一個標準的Apple Remote遙控器。但這黑色小盒子裡卻有強勁的硬件,包括Apple A4的處理器和圖型晶片、256M內部記憶體、8GB 快閃記憶體、內置Wi-Fi (802.11b/g/n)、藍芽2.1EDR,支援480/720P 視訊 和AAC 16-320kbit/s和 5.1 聲道的音訊。售價US$ 99,但香港沒有行貨賣,只能買到價錢貴一些的平行進口貨(俗稱水貨)。
Apple TV (第二代) 並不像近日在一些AV產品店出售的Android TV,是內建Android OS及Apps 的 19" - 42" 電視機。它是一部 體積只是99 mm X 99 mm X 23mm,僅重0.6磅的黑色小盒子,機身只得一個HDMI 、迷你USB、光纖、乙太網路及電源接口,連開關制也沒有,隨機只有一條電源線及一個標準的Apple Remote遙控器。但這黑色小盒子裡卻有強勁的硬件,包括Apple A4的處理器和圖型晶片、256M內部記憶體、8GB 快閃記憶體、內置Wi-Fi (802.11b/g/n)、藍芽2.1EDR,支援480/720P 視訊 和AAC 16-320kbit/s和 5.1 聲道的音訊。售價US$ 99,但香港沒有行貨賣,只能買到價錢貴一些的平行進口貨(俗稱水貨)。第二代Apple TV 於2010年10月1日在美國推出,雖然功能提升了、售價便宜了一半有多兼且外型靚仔了,但在香港不能像在美國一樣可從iTunes 租賃和購買影片/電視內容這「缺憾」,加上沒有在香港發售行貨,令Apple TV不受香港的蘋果用家歡迎。但自從蘋果公司推出了iPad 2 和於11月升級至iOS 5後,令iPad 2和iPhone 4S 的用家可以應用Apple TV 第二代(OS4.4) 擁有以下新功能,吸引力大大提升 ,也打動了我的購買慾。
- AirPlay Mirroring -
已升級至iOS 5的iPad 2及Iphone 4S,是可以與Apple TV在同一WiFi 網絡下,啟動AirPlay Mirroring 功能,即iPad 2或iPhone 4S 的屏幕畫面是什麼,Apple TV 經HDMI 接駁著的高清顯示器便同步播什麼,iPad 2或iPhone 4S 是無須用線接駁顯示器的,而是經AirPlay技術發射至Apple TV 接收後經顯示器即時播出。一些遊戲例如賽車Need for Speed Shift及Real Racing 2 HD等,是設計成當用AirPlay Mirroring 時,iPad 2的畫面與顯示器的畫面是不同的,以增加遊戲的刺激性和趣味性。
iPad 初面世時被批評為一部放大版的iPhone,預期不會受歡迎,但結果是極受歡迎並掀起平板電腦熱潮至今,並被譽為革命性的產品。同樣,Apple TV 像是超級放大板的iPad,在玩遊戲和觀賞影片時的感覺是完全不同的。我的Apple TV是接駁在65" HDTV上,加上以光纖接上AV Amp 5.1聲道的音效,好玩程度是超爽的。
此外,這AirPlay Mirroring 的功能特別適合我最近開設的「iPhone/iPad 新手入門…進階商務應用」工作坊之用,可以拿著iPad 2 或iPhone 4S 隨處走動至學員身邊教學時,投影機仍可播出我手中的iPhone/iPad 的示範畫面呢。
- AirPlay -
在「音樂」Music 及「視訊」Video中,可按AirPlay圖符啟動Apple TV,在大螢幕播放iPhone/iPad 的視訊或音樂,若Apple TV 連接 AV Amp,效果更佳。
- 照片串流 -
用iOS5 的iPhone 4S或iPad 2 所拍的照片,會經 WiFi 自動同步至iCloud 的串流伺服器,Apple TV 可接收及播放同一Apple ID 的iOS 裝置的串流相簿,在大畫面的HDTV中播放幻燈片秀,效果也是特別好,這在Party 中即拍即播更能增加歡樂氣氛呢。
- 播放YouTube 影片 -
Apple TV內建YouTube播放精選影片、最多觀看次數、最新上傳、評分最高影片、搜尋等,並可登入自己在YouTube的戶口,播放「我的影片」、「我的最愛」、「訂閱項目」和「播放列表」等,非常方便。在大畫面的HDTV中觀賞720P畫質和高質音效的HD 影片,感覺良好。我特別喜愛用以重溫精彩的喜愛運動比賽影片,和一些高清攝製的Music Video。
.
- 家庭分享 Home Sharing -
在同一WiFi 網絡下,可分享同一Apple ID的PC、Mac 機、iPod Touch、iPhone或iPad 中iTunes 的影音庫內容,經Apple TV 在大畫面的HDTV中播放。
- Flickr 照片分享網 -
可在大畫面的HDTV中觀賞自己及朋友分享的照片。
- 廣播
收聽全球無數的Internet 電台廣播節目,並有相關設計的圖片相伴。
- 播客 Podcast
收聽各地無數著名播客節目,也有播客圖片相伴。 - Vimeo
精彩的專題視訊,大部分是賞心悅目的高清製作。
- WSJ Live -Wall Street Journal 的視訊專輯,有最新的焦點新聞、商業評論和頂級專家所作的金融分析,適合股票投資者收看。
- 影片
各類外國新電影片的預告片及排行榜,不斷更新。雖然香港用戶不能使用購買影片下載服務,但可收看精彩的預告片。 - 電視節目
不同地區有不同的電視頻道和片集,例如HBO、BBC Earth、DiscoveryChannel等,但香港用戶只能收看「預覽」而不能使用購買片集下載服務。
- 其它可擴展功能
可越獄加入第三方製作程式及功能。
設定
語言 - 可設定各國語言的介面(包括繁簡體中文)
iTunes Store - 可在<位置>中選擇不同地方 (例如 United Sates、Australia、UK、.France、日本等) ,會出現不同的影片及電視節目。
更新軟體 - 檢查是可有新版本軟體可作更新
遙控器 - 可配對Apple TV與 Apple Remote、啟用Romote 應用程式(可從App Store 中免費下載於iPhone/iPad/iPod Touch 搭配Remote 和 「家庭共享」來控制Apple TV),和學習遙控器
輔助使用 - 可啟動Voice Over 功能
分級保護控制 - 可設定四位密碼以控制一些影視播放
螢幕保護程式 - 有多種高質素照片(包括照片串流)及播放模式選擇,十分貼心
這篇是我於2011年最後的文章分享,在此謹祝各讀者新年快樂,身體健康,福杯滿溢!
延伸閱讀:
iCloud 的應用分享 (二) 照片串流 Photo Stream 的妙用
iCloud 的應用分享 (一) 照片串流 Photo Stream 教學篇
Apple iPhone/iPad/iPodTouch 如何升級至iOS 5 - 教學篇